
1. Hamburger Menu.
Tap this to jump to any page in PolyNome, view Preferences, Help, turn on Big Numbers, turn on Audio Recording, and more
2. Preset name menu
You can tap the name to bring up a menu with the options:
- Rename
Rename the preset
- Duplicate
Create a copy with a new name. If a Playlist is loaded, you'll be given the option to save it directly to the Playlist.
- Practice Log
Show the Practice Log for the loaded Preset
- Copy Preset
Copy the current Preset to the PolyNome clipboard. This allows you to paste attributes of the Preset to itself (eg. contents of Met 1 to Met 2) or to other Presets in the Library or Playlist.
To Paste to itself tap one of the Metronomes and choose "Paste Attributes"
To Paste to items in the Presets Library or Playlist use the Actions button on those pages and choose Paste Attributes.
- Make Lefty
Swaps R for L in sticking to make a right handed rudiment or groove show left handed stickings. You can Make Lefty again to switch things back
- Show Preset/Playlist
Jump to the Preset in the Presets Library (or Playlist if it's part of a currently loaded Playlist)
- Update Copies
If there are copies of the Preset in Playlists, choose this to update them with changes you've made to the Preset.
- Load Default Preset
The Default preset can never be deleted. It's used as the starting point for the "New Preset" option in the + menu, so you can customise it to your liking. It's also useful as a go-to basic click when you're not interested in logging practice time against a named Preset.
- Delete
Delete the loaded Preset
3. + Menu
- Use this to create new Presets, Song Clicks, Polyrhythms
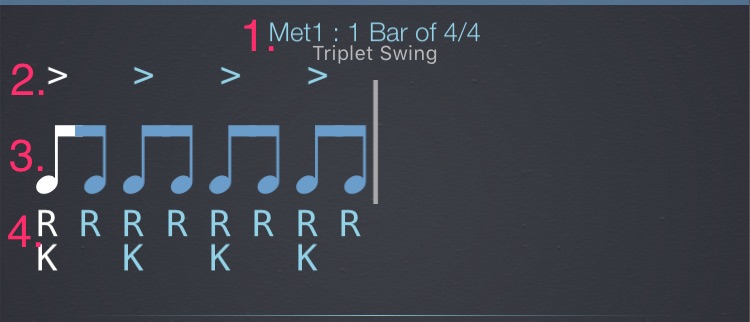
In the Metronome section there are 4 areas.
1. At the top you'll see the Metronome title (Met1 or Met2) followed by the contents of the Metronome (x bars of X/X). The small grey text underneath appears if you have swing applied to the pattern (via the Swing fader in the Smart Mixer) and shows the degree of swing for the rhythm.
2. Above the rhythm you'll see any entered accents. You can long press this area to quickly add accents OR if there are accents entered you'll see a menu with options to Invert/Displace or Shuffle the entered accents.
3. This is the rhythm area. Tap to bring up the main entry options or long press an existing rhythm for displacement and shuffle options.
4. This is the assigned sounds area. You'll see combinations of R,L,K,H as entered on the Change Sounds page. These indicate the sounds that will be played for each note in the rhythm. Long press this area when sounds have been assigned for options to shuffle, displace, transpose, etc the entered sounds.
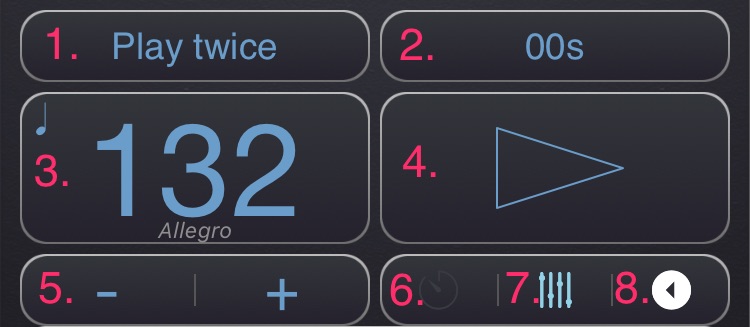
1. Rep Counter. The number of reps to play the pattern for. Note that 1 rep means 1 rep of the longer of the patterns entered into Met 1 and Met 2. If this is set to Loop then when PolyNome is playing it will count up.
2. Timer. If PolyNome is set to play a number of reps or to loop then this will count up in seconds. You can tap it to set a timer and PolyNome will stop when the timer runs out. You can have an alert sound when the timer runs out by choosing this option in Preferences.
3. Tempo. You can swipe the tempo label to change the tempo. You can tap it to bring up the quick tempo entry. In Preferences you can choose to have this display respond to tap tempo in which case a long press will bring up the quick tempo entry.
4. Play button. Tap this to start/stop PolyNome.
5. Tempo Tweak. Tap and hold + or - to set the tweak amount. You can choose "Standard" which will increment/decrement the tempo by the standard markings found on old metronomes.
6. Practice Event Editor. Tap this to toggle the Practice Event editor.
7. Smart Mixer. Tap this to toggle the Smart Mixer.
8. Presets/Playlist. Tap this to scroll to the Presets/Playlists. On an iPad this will show/hide the Presets/Playlist window.
Smart Mixer
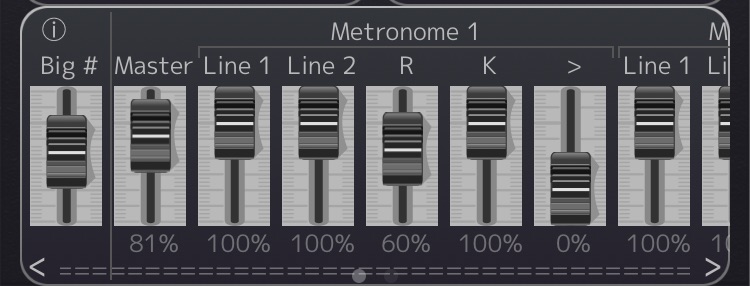
The Smart Mixer will show different faders depending on what is in Met 1 and Met 2. Tap the ⓘ button in the top left of the mixer to learn all about it.
Use the swipe strip underneath the faders to scroll left and right.
Note that the first fader controls the big numbers display. If it's at 100% then when you play PolyNome all you'll see is white numbers on a black background.
Tapping above/below a fader will move it in 1% steps.
Pressing and holding above/below a fader will move it in jumps (10%, or something that makes more sense for what the fader is controlling)
Practice Event Editor
Toggle this using the left of the 3 buttons under the play button.
It shows the last logged practice event. You can use the < and > arrows to move through practice events.
1. Cumulative Timer. Shows cumulative practice time logged today OR since the cumulative timer was last reset OR the time since the timer was last reset.
Tap the icon to choose what you want it to show, reset the timer, or view the practice log.
2. Practice Event Details. Shows the time logged, tempo, date logged and preset name for last practice event.
3. Trash. Tap this to delete the currently showing practice event.
4. Star. Tap this to mark the currently shown practice event with a star.
5. Notes. Tap this to add a note to the currently shown practice event OR to the Daily Log.
The Daily Log is like a practice journal. You can keep adding notes to it and they'll all show up in one place. Each day a fresh Daily Log page will automatically be started. These notes (as well as the notes for individual practice events) will show up in the Practice Log PDF reports.